こんにちは、ゆうや(@yuyaphotograph)です!
この記事では、
- スプレッドシートを他のユーザーに共有する方法が知りたい
- スプレッドシートを共有するユーザーの権限を編集する方法を知りたい
- スプレッドシートを一括で大人数にシェアするにはどうしたら?
という方のお悩みを解決します!
スプレッドシートを共有する方法
ユーザーやグループと共有
招待したいユーザーのメールアドレスを入力してスプレッドシートを共有することができる。
グーグルグループ(例.writer@googlegroups.com)を指定して一括でそのグループに属するユーザーに共有することももちろん可能。
手順は以下。
STEP.1
ユーザーやグループと共有したいシートを開いて、右上の緑色の「共有」ボタンをクリック。
STEP.2
シートを共有したいユーザー/グループのメールアドレスを入力する。
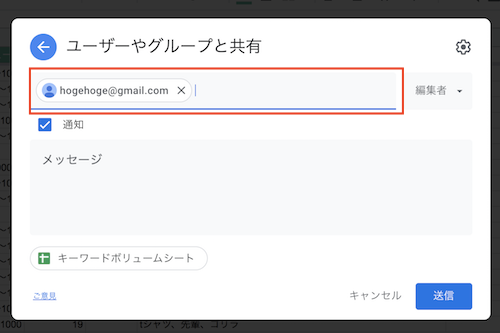
入力すると上の添付画像のようにタグ風にユーザーが追加される。
ユーザーを解除したい場合はメールアドレス右横の「☓」マークをクリックすればOK。
STEP.3
共有するユーザーのシートの閲覧権限を確認して必要なら編集する。
権限は以下だ。
- 編集者(編集可、デフォルト)
- 閲覧者(コメント可)
- 閲覧者(閲覧のみ)
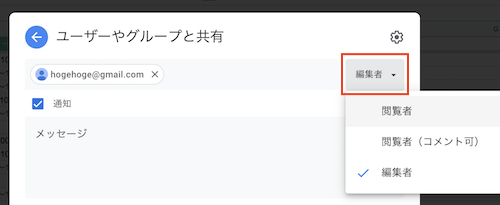
権限が確認できたらあとは青色の「送信ボタン」を押すだけ。
リンクで大人数に一括共有
いちいちユーザーのメールアドレスを追加していくのが面倒なほどの大人数にシートを共有する場合は、リンクで共有するのがおすすめだ。
シートのリンクをLINEグループやSlackチャンネル、Chatworkチャンネル、Zoomのコメント欄などに投入すれば、一発でそのグループに属するメンバーに確認して欲しいシートを共有できるのだから。
リンクの取得方法を以下で解説する。
STEP.1
ユーザーやグループと共有したいシートを開いて、右上の緑色の「共有」ボタンをクリック。
STEP.2
デフォルトでは、メールアドレスを入力して追加されたユーザーのみが閲覧可能な設定となっている。
変更するためには「リンクを取得」をクリック。
▼▼▼
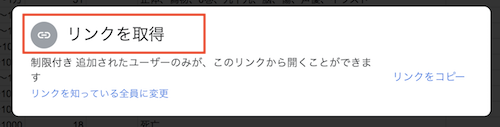
次にリンクの共有オプションを変更する。
「制限付き」をクリックしてプルダウンで表示される「リンクを知っている全員」を選択する。
▼▼▼
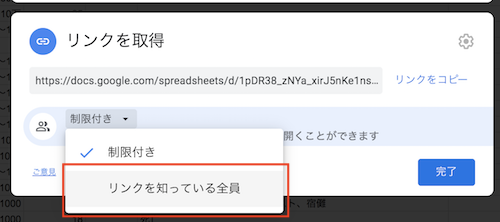
STEP.3
薄水色の「リンクをコピー」ボタンをクリックしてシートのURLをクリップボードにコピーして完了!
▼▼▼
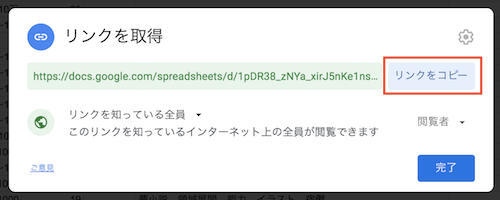
*閲覧者の権限を変更したい場合はプルダウンからよしなに編集してください
まとめ
以上、スプレッドシートを共有する方法を紹介しました。
注意すべきは「閲覧権限の編集」ですね。
担当者以外はデータを編集できないように設定するなどすることで、データ紛失や書き換えを未然に防止することができるのでシート共有は慎重に行いましょう。


