こんにちは。
ゆうや(@yuyaphotograph)です!
この記事では、
- スプレッドシートでプルダウンリストを作る方法が知りたい
- スプレッドシートで入力するデータが決まっている項目については、プルダウンリストにして入力ミスを防止したい
という方のお悩みを解決します!
プルダウンリスト完成イメージ
添付画像がスプレッドシートで作るプルダウンリストの例です!

セルの右端の▼アイコンをクリックすると、設定しておいた項目がプルダウンで表示されます。
その項目を選択するだけでセルにデータが入力されるので、タイピングする手間が省けてかなり作業効率がアップします!
「無駄な作業時間を徹底的に排除したい!」
という方にはぜひ試してみていただきたいですね。
プルダウンリストの利用シーン例
「入力する内容が決まっている」項目はプルダウンリストを活用するのにもってこいです。
以下、プルダウンリストを活用するのに適している項目例を挙げます。
- 性別(男、女)
- 年齢
- 曜日
- 都道府県
- 所属部署(営業部、システム開発部)
- Google検索ボリューム(100〜1000、1000〜1万)
- 作業のステータス(作業中、公開済み、修正中、確認中)
- etc…
プルダウンリストを作る方法
プルダウンリストの魅力が充分に伝わった所で、本題の作成方法を紹介します!
難しくて面倒くさい作業は一切ありませんのでご安心を。
なんたって最短で30秒もあれば作れちゃいますからね!笑
5つの手順で作成できます。
STEP1
プルダウンリストを設定したいセルを選択。
上部ツールバーの「データ > データの入力規則」を選択します。
STEP2
画面中央に添付画像のようなポップアップが表示されます。
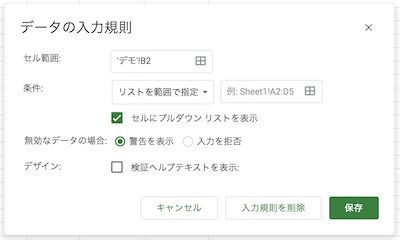
「条件」項目の「リストを範囲で指定」をクリックして表示される「リストを直接指定」を選択します。
STEP3
右隣にプルダウンリストの項目を入力するためのテキストボックスが表示されます。

カンマ区切りで項目を指定してあげましょう。
例)男,女
STEP4
「無効なデータの場合」項目の「入力を拒否」を選択。
緑色の「保存」ボタンをクリックしてひとまず完成!
STEP5
あとはプルダウンリストを作成したセルの右下にカーソルを持っていき十字型にしてクリックし、コピーしたい行まで引っ張っていけば完了です!
プルダウンリストを削除する方法
作成したプルダウンリストがいらなくなったり、再度作り直すために削除したい場合のやり方を紹介します。
これも簡単です。
プルダウンリスト設定を解除したいセルを選択して、「データ > データの入力規則 > 入力規則を削除」を選択してあげれば跡形もなく消えてくれます!


