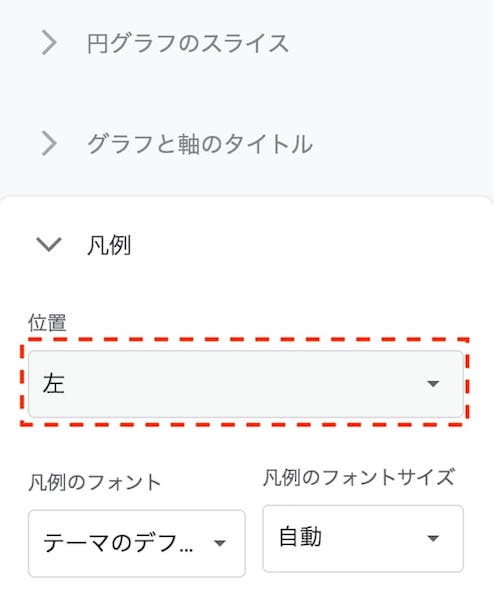こんにちは。
ゆうや(@yuyaphotograph)です!
この記事では、
- スプレッドシートで円グラフを作る方法が知りたい
- スプレッドシートで作る円グラフのカスタマイズ方法が気になる
- スプレッドシートで作る円グラフはどんな見た目になるのかサンプルを見たい
という方のお悩みを解決します!
目次
円グラフの活用例
円グラフの活用例としては以下が挙げられます。
- 年代別の割合
- 作家ごとの作品数の比較
- 国ごとの人口の比較
- カフェごとの店舗数の比較
- 企業ごとの従業員数の比較
- 都道府県ごとの人口の比較
- 漫画ごとの累計発行部数の比較
- etc…
挙げだすときりが無いですね笑
円グラフのサンプル
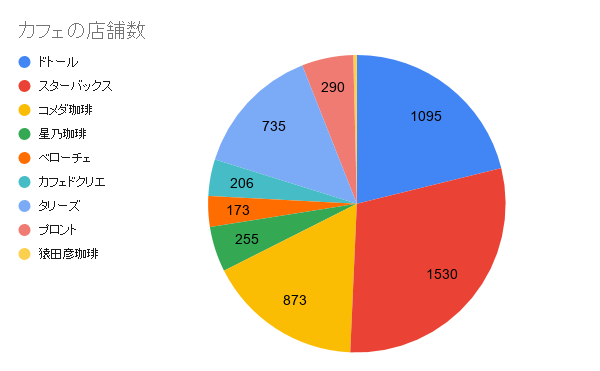
円グラフの作り方
スプレッドシートで円グラフを作るのはいたって簡単。
以下3つの手順で作成できます。
STEP1
円グラフで表示したいデータを入力しましょう。
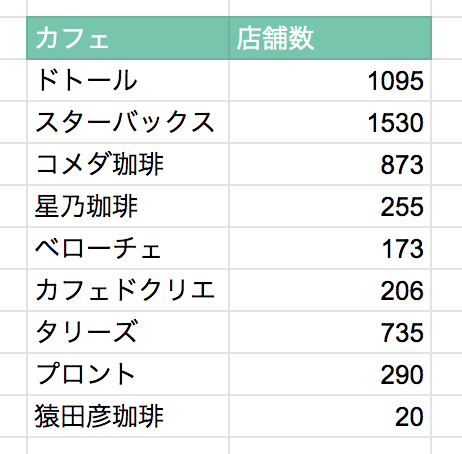
カフェごとの店舗数を入れてみました
例では国内のカフェの店舗数を調べて入力しました。
スターバックスコーヒーがドトールよりも多いというのが意外な発見!笑
STEP2
入力したデータのセルを全て選択しましょう。
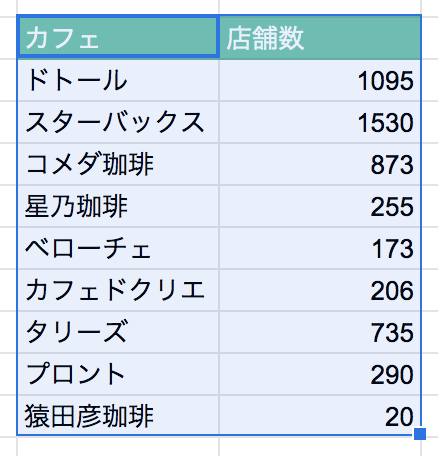
STEP3
挿入 > グラフを選択しましょう。
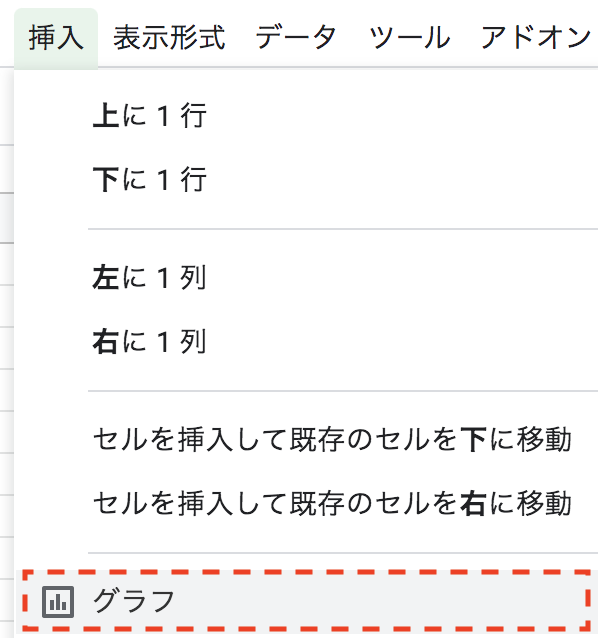
選択すると、グラフが挿入されます!
設定 > グラフの種類 > 円グラフを選択してあげましょう。円グラフをカスタマイズ
スプレッドシートの円グラフはグラフエディタで様々なカスタマイズをすることができます。
例えば以下のようなカスタマイズ項目があります。
- 円グラフの形をドーナツ型や立体的な3D型にする
- グラフの背景色、枠線の色、フォントを変更できる
- 円グラフ内に表示するラベルを選択できる(項目名や数値、パーセンテージなど)
- 各パイの背景色とグラフの中心からの距離を変更できる
- 凡例の位置を左右上下に変更できる
作り込もうと思えばとことん見やすくかっこいい円グラフにできますね!笑
上記の項目の中からいくつか方法を解説します。
円グラフ内に表示するラベルカスタマイズ
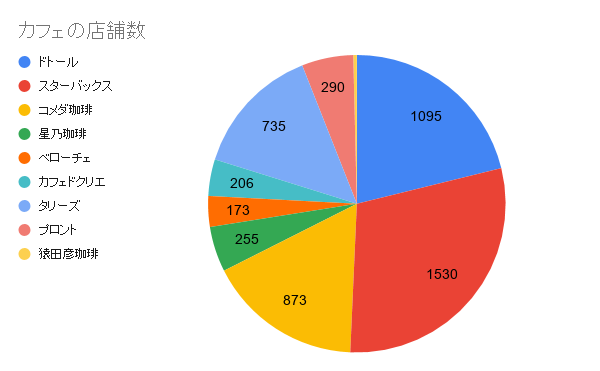
「スライスのラベル」を「値」に設定した時のグラフ例
スプレッドシートで言う「ラベル」とはなんでしょうか?
以下の表を例に説明します。
| カフェ | 店舗数 |
| スターバックス | 1,530 |
| ドトール | 1,095 |
この表の場合だと、
スターバックスとドトールが「ラベル」で、
店舗数の1,530と1,095が「値」となります。
初期状態では円グラフ内には何も表示されていませんが、
カスタマイズ > 円グラフ > スライスのラベルの項目を変更することで「ラベル」や「値」を表示させることができます。
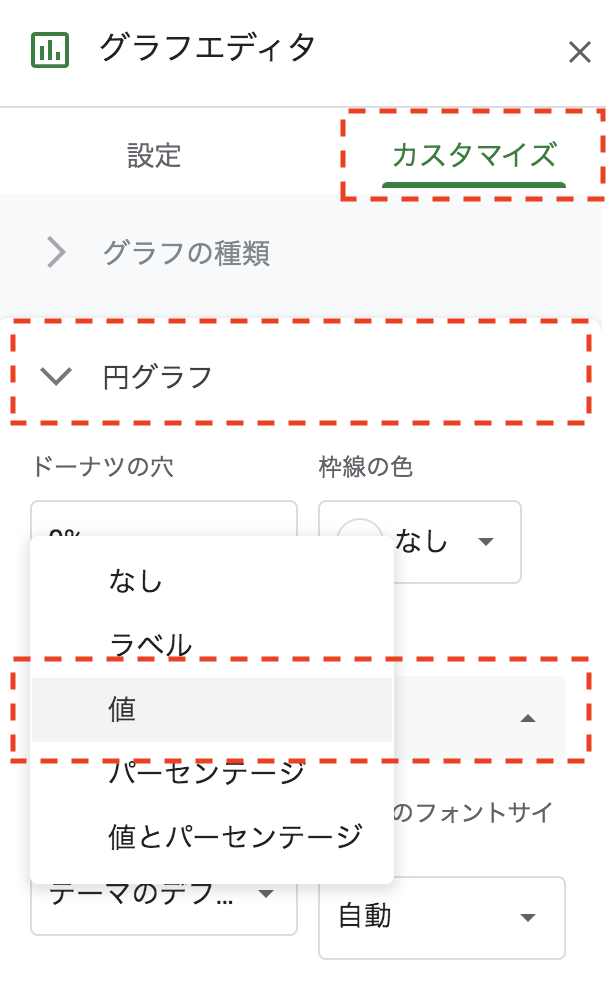
他にも全体に占める割合を表示する「パーセンテージ」があります
各パイのグラフの中心からの距離をカスタマイズ
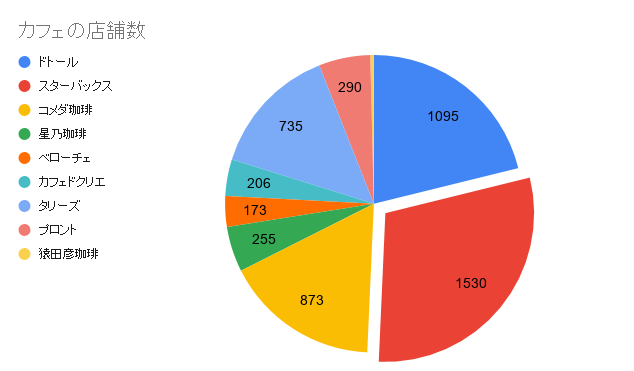
グラフの中心から10%距離を空けたパイの例
添付画像のようにグラフの中心から各パイの距離を空けることも可能です。
距離を空けて強調したいパイをダブルクリックして、
中央からの距離のパーセンテージをいじってあげればOKです。
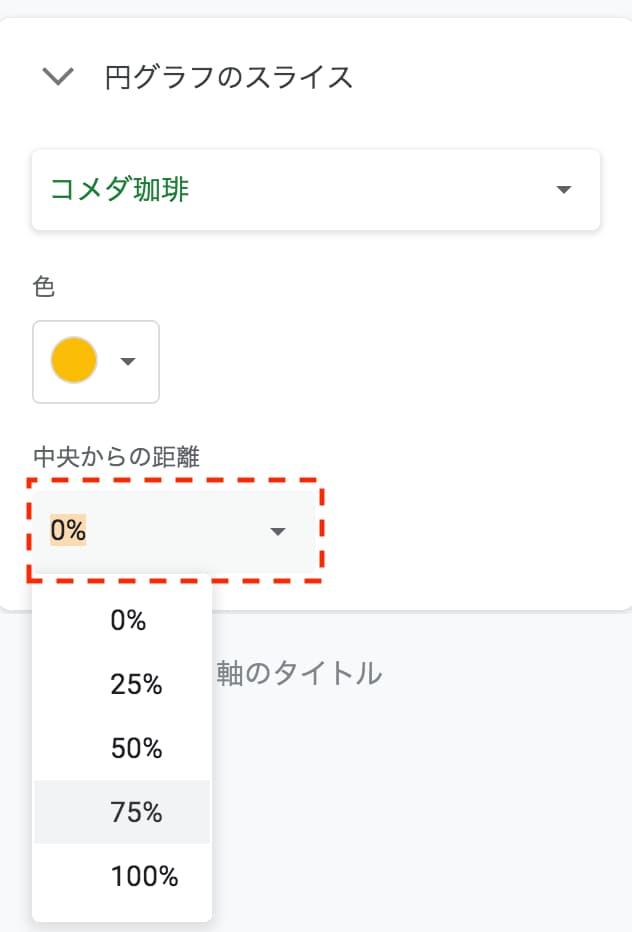
*10%や25%など、プルダウンリストにないパーセンテージを指定したい場合は直接打ち込んでやればOK
*もちろんパイの背景色の変更もできます
凡例の位置をカスタマイズ
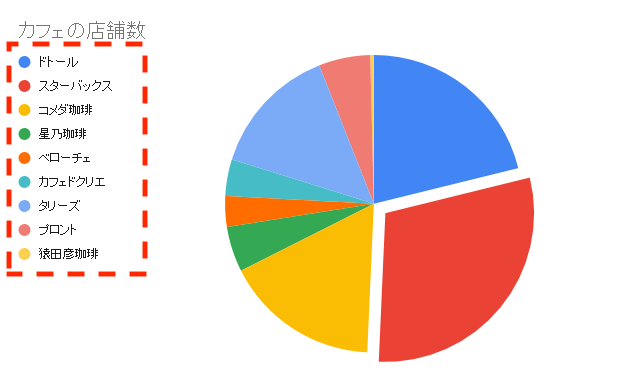
凡例の位置を左にした場合のグラフ例
スプレッドシートで言う凡例とは、添付画像の赤枠部分のことで、
「ラベル色の丸ポチ + ラベル名」で表示されます。
この位置も簡単に変更することが可能です。
凡例 > 位置のプルダウンリストからお好みの表示位置を選択してあげましょう。