こんにちは、ゆうや(@yuyaphotograph)です!
この記事では、
- スプレッドシートでセルに入力したURLのQRコードを表示させる方法が知りたい
- Google Chartsの機能を使ってみたい
- スプレッドシートのIMAGE関数とは?
という方のお悩みを解決します!
QRコードの完成イメージ
添付画像が今回紹介するQRコード生成機能を設定したセルの例です!
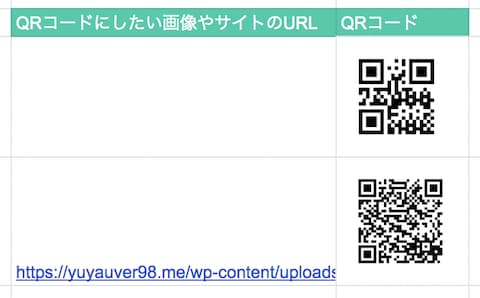
URLを入力すると
▼▼▼
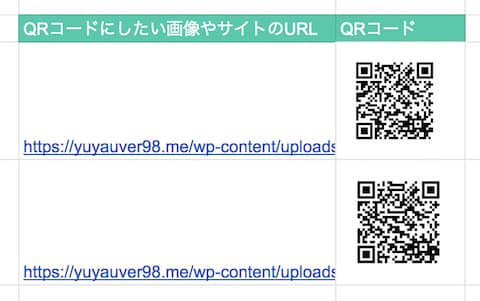
QRコードが生成されました!
QRコード変換機能を設定する方法
無料ツール「Google Charts」の機能とスプレッドシートのIMAGE関数を利用すれば、QRコードを生成したいURLを入力するだけで、QRコードを任意のセルに表示させることができます!
▼▼▼
手順はこうです。
- QRコードを表示させたいセルにIMAGE関数とGoogle Chartsを組み合わせた式を入力する
- 手順その1でURL入力用セルに指定したセルにURLを入れて完了
IMAGE関数について
まずは土台となるIMAGE関数について解説します。
この関数を使うことで指定したURLの画像をセルに表示させることができます。
IMAGE関数の公式は以下です。
=IMAGE(“画像URL”)
ただたんに画像を表示させるサンプルを見てみましょう。
例えばこの記事のアイキャッチ画像を表示する式はこうなります。
=IMAGE(“https://yuyauver98.me/wp-content/uploads/2020/05/20200518-5.jpg”)
セル上の表示はこうなります。
▼▼▼
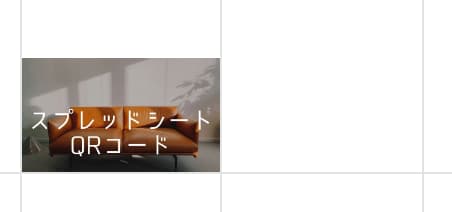
Google Chartsについて
Google Chartsの利用法を解説します。
基本のURLはこちらです。
https://chart.apis.google.com/chart?
QRコードを生成するのに必要なパラメータは以下の3つです。
- QRコードのサイズ:chs=横x縦
- 種類:cht=qr
- QRコードにするURL:chl=URLを入力するセル番号
*xは小文字のXです
上記3つを上述の基本のURLに組み合わせて使用します。
QRコードを表示する式について
IMAGE関数とGoogle Chartsの使い方がざっくり分かったところで、実際にURLを元にQRコードを表示させる方法を見ていきましょう。
と言っても簡単ですのでご安心を。
こういった式になります。
=IMAGE("https://chart.apis.google.com/chart?chs=200x200&cht=qr&chl="&B2)それぞれのパラメータを「&」で繋げます。
末尾の「chl=」以降だけ注意ポイントです。
chl=でダブルクオーテーションを閉じて、その後に&でセル番号をつけてあげましょう。
上記の例では、B2のセルに入力されたURLがQRコードに変換されます。
少し面倒くさいかもしれませんが、ぜひ挑戦してみてくださいまし!
まとめ
以上、スプレッドシートでURLを元にQRコードを表示させる方法を紹介しました。
上手くQRコードを表示できたらご自身のスマートフォンのQRコードリーダーで読み取ってみましょう!
きっと感動して「わっ!!できてる!嬉しい!」とつい口走ってしまうことでしょう。


