こんにちは、ゆうや(@yuyaphotograph)です!
この記事では、
- Gmailでメールのウィンドウを分割表示する方法が知りたい
- Gmailでメールのウィンドウを分割表示して作業効率を良くしたい
という方のお悩みを解決します!
Gmail画面の分割表示完成イメージ
添付画像が今回紹介する方法で、Gmailの画面を分割表示した例です!
左がメールリスト、右がメールの内容に!
▼▼▼

初期状態では、メールの内容を見るために、メール詳細画面へ移動します。
内容をザッと確認したいだけの場合、その仕様だと無駄なワンステップが生じてしまい、作業効率がガクンと落ちます(泣)
そのイライラが塵積で人生の貴重な時間が割かれてしまうのはあまりにももったいないです。
以下で紹介する方法で分割表示しちゃいましょう〜!
閲覧ペイン機能で分割表示する方法
Gmailのメールリスト画面を分割表示にするには、閲覧ペイン機能を使用します!
機能をONにするための手順は以下のとおりです。
- 設定 ⚙︎(歯車アイコン)を押して設定画面へ行く
- メニューの「受信トレイ」タブを押す
- 「閲覧ペインを有効にする」にチェックをつける
- 「閲覧ウィンドウの位置」を「受信トレイの右」にする
- 「変更を保存」ボタンを押して変更を反映させる
「受信トレイ」の設定部分
▼▼▼
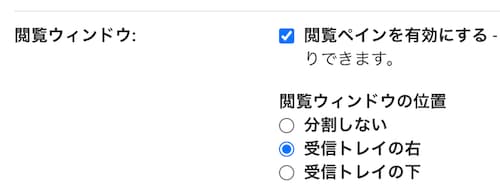
まとめ
以上、Gmailの閲覧ペイン機能を使って画面を分割表示する方法を紹介しました。
やってみると分かるのですが、かなーーりメールのチェックが楽になりますよ〜
30秒で設定できて、もとに戻すのも一瞬でできるので、ぜひ、挑戦してみてください(^^)


