Googleタグマネージャーとアナリティクスを使って、記事内のどのリンクがクリックされたか、その記事タイトルとURLを計測する方法をご紹介。
以下のお悩みを解決します。
- 記事末に関連記事で内部リンクをいくつか貼っているが、どのリンクがどれくらいクリックされているのか分からないので計測できるようにしたい
タグマネージャーの設定
タグマネージャーの初期設定(アカウント設定など)をしてからこの先を読み進めましょう。
超ざっくりとしたタグマネージャーでの設定の流れは以下となります。
- トリガーを新規作成する
- タグを新規作成する
- 変更点を公開する
それでは1つずつ見ていきましょう。
トリガーを新規作成する
下の添付画像はこの項目の完成形。
サクッとイメージを掴みたい方はご覧ください。
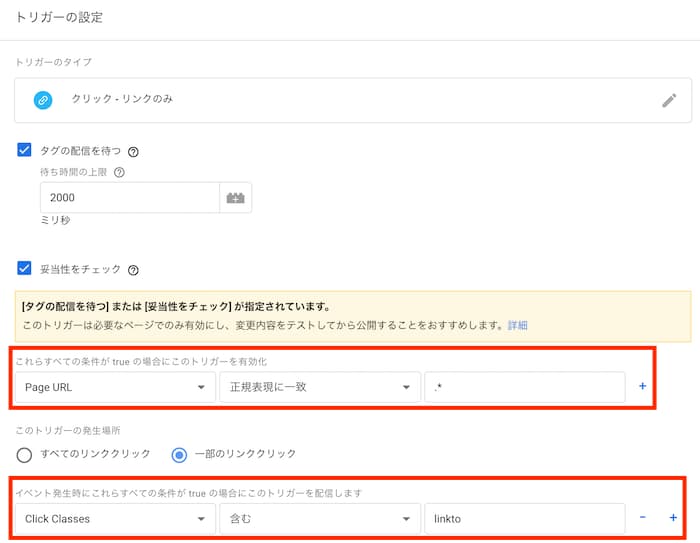
まず、タグマネージャーの左メニューから「トリガー」をクリックして設定画面へ行きます。
▼▼▼
「新規」と書かれたボタンがあるのでそちらをクリック。
▼▼▼
トリガーの名前は自分で分かりやすいように設定します。
※例:関連記事のクリック
トリガーのタイプは「リンクのみ」を選択。
▼▼▼
「タグの配信を待つ」「妥当性をチェック」という項目にチェックを入れます。
▼▼▼
トリガー有効化の条件は、左から、「Page URL」「正規表現に一致」「.*」に設定します。
▼▼▼
トリガーの発生場所は「一部のリンククリック」を選択。
▼▼▼
トリガー配信条件は、左から、「Click Classes」「含む」「計測したいリンクにつける共通のクラス名」に設定します。
ぼくの場合だと、記事末に載せている他の記事リンクのaタグには、全て「linkto」というクラスがついているのでそれを指定しました。
当ブログと同じくWPテーマ「SANGO」を使っていてショートコードの「関連記事」を活用して内部リンクを貼っている方がいれば参考になると思います。
▼▼▼
上記までの設定が終わったら、保存してタグの作成に移りましょう!
タグを新規作成する
左メニューから「タグ」をクリックして設定画面へ行きます。
▼▼▼
トリガーには先程作成したものを選択します。
▼▼▼
タグの設定項目とその内容は以下となります。
| タグの種類 | ユニバーサルアナリティクス |
|---|---|
| トラッキングタイプ | イベント |
| カテゴリ | 内部リンク |
| アクション | 関連記事クリック |
| ラベル | {{Click Text}}{{Click URL}} |
| 値 | 1 |
| トラッキングID | UA-から始まるトラッキングID |
カテゴリとアクションはよしなに。
ラベルを{{Click Text}}{{Click URL}}と設定するのが肝です。
そうすることで、アナリティクスで見た時に「記事内でクリックされたリンクの記事タイトル」と「クリックされたリンクURL」が表示されて確認できるようになりますから。
▼▼▼
上記までの設定が終わったら保存してあともう少しです、頑張りましょう!
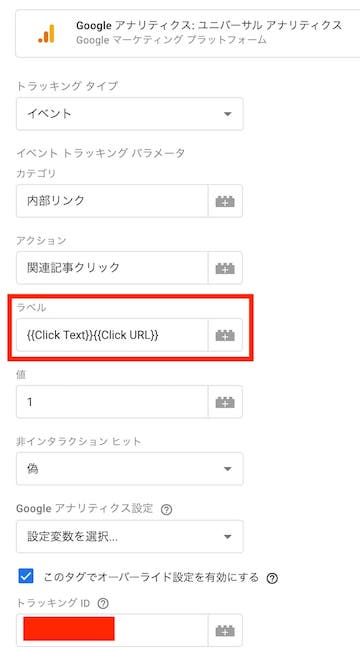
変更点を公開する
トリガー、タグの設定が完了したら、画面右斜め上にある「公開」というボタンを押してタグの設置は終了です!
アナリティクスでの確認方法
アナリティクス管理画面の「行動 > イベント > ページ」からクリックイベントを確認することができます。
「イベントラベル」を選択すると、該当の記事内でクリックされた内部リンクの記事タイトルと記事URLが一覧で表示されます!
次はこの記事!
 【Google Adsense】前月の見積もり収益額が消えた時の話
【Google Adsense】前月の見積もり収益額が消えた時の話 







